Arduino 折腾记(一)丨Arduino IDE 安装、汉化、介绍、使用 2022-10-25 编程 1 条评论 850 次阅读 ### 官网下载+安装 [https://www.arduino.cc/en/software/](https://www.arduino.cc/en/software/ "https://www.arduino.cc/en/software/") ### 汉化 File->Preferences 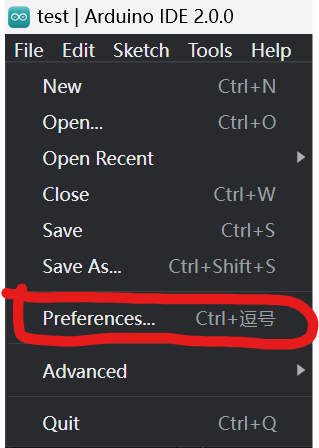 Language 中选择中文 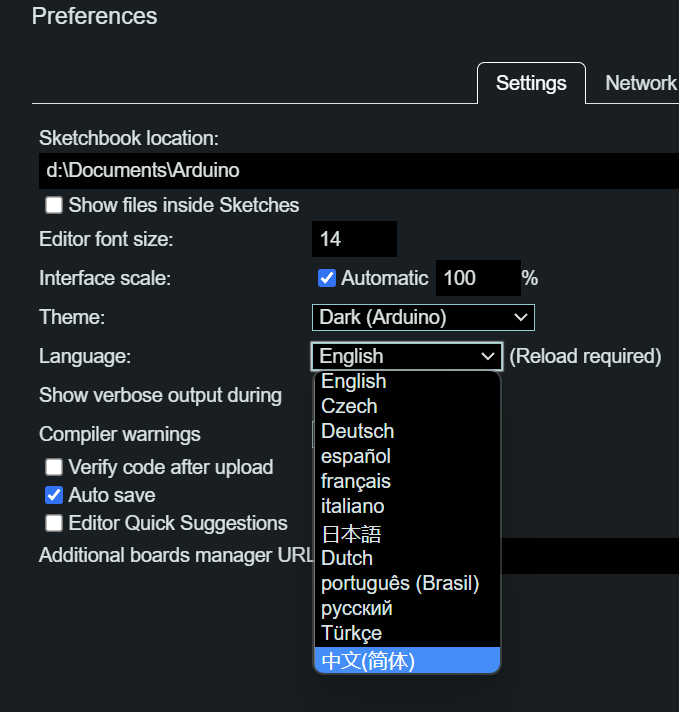 然后点击右下角的 **OK** 保存 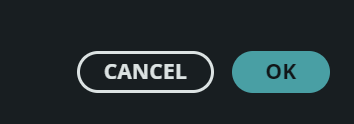 #### 路径问题 如果保存时右下角的 OK 按钮无法点击 同时左面出现 **Invalid sketchbook location**  我们需要修改 sketchbook location 点击右面的 **BROWSE**  然后将文件夹选在**全英文**的路径下 一般会放在 **文档/Arduino** 文件夹中 (这个**文档**是库文件夹,只是显示为中文,实际上为英文路径) 然后再次点击 **OK** 即可 ### Arduino 界面 先用数据线连接 UNO 板 下面介绍界面各个部分的功能 首先是左上角  第一个按钮是**编译**,可以编译当前的代码并查看占用的内存 第二个按钮是**上传**,可以编译并上传程序到我们的板中 第三个按钮是**调试**,但 Uno 不支持这个功能 第四个选择框是**选择开发板**,我这边只连接了一个,直接选择它 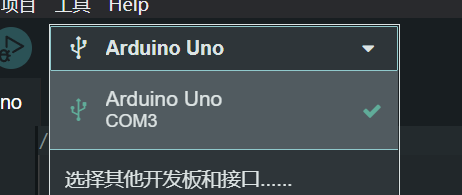 右面的两个按钮是 **串口绘图仪** 和 **串口监视器** 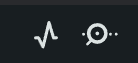 我们会在之后使用串口时用到它们 再来看侧边栏的按钮 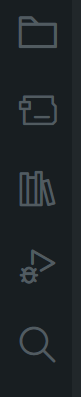 第一个是目录查看,可以查看当前文件夹下的文件 第二个是开发板控制器,可以在这里下载更多的开发板 第三个是库管理器,可以在安装/降级/删除库 第四个是调试管理 第五个是搜索,可以在当前打开的所有标签页中**搜索/替换**关键词 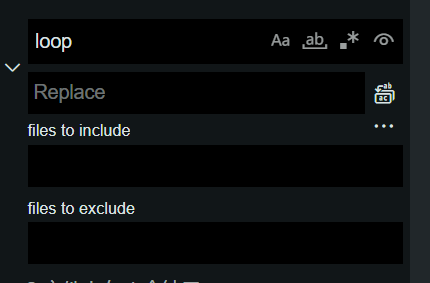 全部打开是这个样子 第一行是搜索,右面的按钮分别是严格大小写、匹配整个词、正则表达式、包括已忽略的文件 第二行是替换,右面的按钮是一键替换 剩下的两行可以先不管,暂时用不到 我们直接点击上传,将 Blink 样例传到板上 ### 运行一个示例 我们打开 文件->示例->Basics->Blink 样例 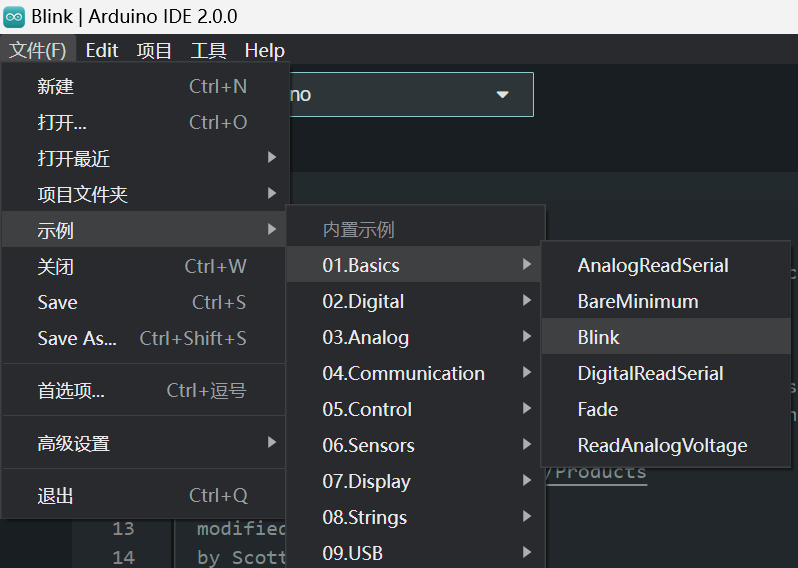 然后点击上传按钮(或者使用 Ctrl + U 快捷键)将程序烧录进开发板 然后你就可以看到开发板上的 LED 一闪一闪 标签: Arduino 本作品采用 知识共享署名-相同方式共享 4.0 国际许可协议 进行许可。
已有 1 条评论